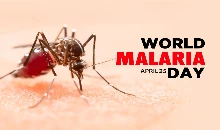क्या आप जानते हैं MS-Excel सीखने के यह आसान तरीके

एक्सेल को ओपन करने के लिए प्रोग्राम में जाकर आपको एमएस ऑफिस के फोल्डर में माइक्रोसॉफ्ट एक्सल लिखा हुआ दिखाई देगा। यहां आप एक्सल शीट को जब क्लिक करके ओपन करते हैं तो आपके सामने एक बड़ी सी टेबल फॉर्म में शीट दिखाई देगी।
आजकल आप कहीं भी नौकरी के लिए अप्लाई करेंगे, तो एक रिक्वायरमेंट उसमें ज़रूर शामिल रहती है कि आपको ms-excel आनी चाहिए। एक्सेल की बात करें तो यह माइक्रोसॉफ्ट का बनाया गया एक स्प्रेडशीट प्रोग्राम है, जिसमें बड़ी ही आसानी से किसी भी डाटा को ऑर्गेनाइज किया जा सकता है। यहाँ अपने डाटा के लिए चार्ट, कैलकुलेशन, टेबल्स आसानी से बना सकते हैं।
बता दें कि Excel के कई वर्जन मौजूद हैं जैसे 2007, 2010, 2013, और 2016 लेकिन बेसिक लेवल पर इनके सारे फंक्शन एक ही जैसे कार्य करते हैं। समय-समय पर माइक्रोसॉफ्ट अपने एप्लीकेशन को अपडेट करते रहता है।
एक्सेल को ओपन करने के लिए प्रोग्राम में जाकर आपको एमएस ऑफिस के फोल्डर में माइक्रोसॉफ्ट एक्सल लिखा हुआ दिखाई देगा। यहां आप एक्सल शीट को जब क्लिक करके ओपन करते हैं तो आपके सामने एक बड़ी सी टेबल फॉर्म में शीट दिखाई देगी। इस सीट को ही एक्सल वर्कशीट या स्प्रेडशीट कहते हैं। इस टेबल के ऊपर आपको बहुत सारे बटन दिखाई दिए देंगे जिन्हें 'रिबन' कहते हैं। रिबन में आपको फाइल, होम, इन्सर्ट, डिज़ाइन लेआउट जैसे ऑप्शन दिखाई देंगे।
इसे भी पढ़ें: Mi Super Sale: शाओमी के स्मार्टफोन पर मिल रहा है बंपर डिस्काउंट, जानिए कीमतें
फाइल (FILE TAB)
इन बटंस में सबसे पहले आपको ऑफिस बटन या फाइल बटन दिया रहेगा जिसको क्लिक करने के बाद आपके सामने नई वर्कशीट खोलने या जो आपने पहले से आपने बनाई है उसको सेव करने के ऑप्शन आते हैं। यहां से आप नया सीट खोल सकते हैं। यहां से आप अपनी फाइल को एक्सपोर्ट भी कर सकते हैं। इस पर दिए एक्सपोर्ट के ऑप्शन को दबाते ही आपकी वर्कशीट पीडीएफ में कन्वर्ट हो जाएगी और आप इसे कहीं भी शेयर या सेंड कर सकते हैं।
होम (HOME TAB)
इसके बाद आता है होम बटन इस टैब पर आप जैसे ही क्लिक करते हैं तो आपको छोटे-छोटे कई सारे आईकॉन दिखाई देंगे। इसका यूज आपके द्वारा लिखे गए टेक्स्ट को फॉर्मेटिंग और जो आपके डाटा है उसको सजाने या और अट्रैक्टिव बनाने के लिए किया जाता है। यहां पर आपको क्लिपबोर्ड, फोंट, अलाइमेंट, नंबर, स्टाइल, सेल्स और एडिटिंग जैसे कई सारे ऑप्शन दिखेंगे। इनके सहारे आप अपनी शीट को सजा सकते हैं। होम टैब के इन ऑप्शंस को कैसे करें यूज, आईये देखते हैं।
क्लिपबोर्ड (Clipboard)
इसमें दिए क्लिपबोर्ड के बटन को दबाने पर आपको पेस्ट का ऑप्शन दिखाई देता है इसके अंदर आप कहीं से भी कुछ भी डाटा कॉपी करके पेस्ट कर सकते हैं।
कट (Cut)
कट के ऑप्शन से आप अपने डाटा को कट करके कहीं भी ले जा सकते हैं। ध्यान रहे, यह ऑप्शन इस्तेमाल करने पर पुरानी जगह से आपका डेटा हट जायेगा।
फॉरमैट पेंटर (Format Painter)
इसकी सहायता से आप किसी पहले से मौजूद फॉर्मेट की हुई टेक्स्ट को कॉपी करके किसी और टेक्स्ट के फॉर्मेट पर लगा सकते हैं।
फ़ॉन्ट (Font)
फ़ॉन्ट से आप अपने डाटा को अट्रैक्टिव बना सकते हैं। इससे आप अपने राइटिंग के स्टाइल को चेंज कर सकते हैं। इसके लिए आपको कैलिबरी, एरियल, एरियल ब्लैक जैसे कई ऑप्शन आपको पहले से इनस्टॉल मिलेंगे। हालाँकि, आप बाद में और भी फॉण्ट इस्तेमाल कर सकते हैं। यहाँ अपने टेक्स्ट का साइज भी इसे चेंज कर सकते हैं। इसी में आपको बोल्ड, इटैलिक, अंडरलाइन जैसे ऑप्शन दिखाई देंगे, जिन्हें अपने टेक्स्ट में यूज कर सकते हैं।
अलाइमेंट (Alignment)
इस बटन से आप पेज का अलाइनमेंट चेंज कर सकते हैं। इसे लेफ्ट अलाइन, सेंटर अलाइन, जस्टीफ़ाइड या राइट अलाइन किया जा सकता है।
इसे भी पढ़ें: साल 2020 में लेना चाहते हैं सस्ते मोबाइल तो यह रहे विकल्प
रैप टेक्स्ट (Wrap Text)
रैप टेक्स्ट का ऑप्शन बहुत ही यूजफुल होता है। इस पर क्लिक करके आप सेल में लिखे हुए बड़े-बड़े टेक्स्ट को भी एक साथ देख पाते हैं।
मर्ज एंड सेंटर (Merge and Center)
इस ऑप्शन से दो अधिक सेल को आसानी से कंबाइन किया जा सकता है।
नंबर (Number)
नंबर की सहायता से आप अपनी शीट में परसेंटेज, ऐड, करेंसी, टाइम आदि जोड़ सकते हैं।
स्टाइल (Styles)
होम टैब में ही स्टाइल का बटन होता है, जिसमें कंडीशनल फॉर्मेटिंग कर सकते हैं या टैब का स्टाइल चेंज कर सकते हैं।
सेल (Cells)
सेल के ऑप्शन में आपको डिलीट और एड का बटन दिखाई देगा। इसके माध्यम से आप अपनी शीट में कॉलम को ऐड कर सकते हैं या डिलीट कर सकते हैं। इससे सेल की हाइट और विड्थ को भी बढ़ाया या घटाया जा सकता है।
एडिटिंग (Editing)
होम टैब का यह बटन बहुत ही काम का होता है। इस पर क्लिक करते ही आपको ऑटो सम का आइकॉन दिखाई देगा। इसके माध्यम से आप अपने सेल में सेलेक्ट किये हुए डेटा को एक साथ ऐड या सम कर सकते हैं।
क्लियर (Clear)
होम टैब में क्लियर बटन से आप अपने सेल में टेक्स्ट को हाइपरलिंक या कंटेंट को क्लियर कर सकते हैं।
शार्ट एंड फ़िल्टर (Sort and Filter)
इसमें आप अपने डाटा को अल्फाबेटिकली या अपने अनुसार कस्टम, शॉर्ट, फ़िल्टर कर सकते हैं।
फाइंड एंड रिप्लेस (Find and Replace)
इस बटन की सहायता से आप अपने डेटा की शीट में कुछ भी फाइंड कर सकते हैं और उसको रिप्लेस भी कर सकते हैं।
ये थे होम टैब के अंदर इस्तेमाल होने वाले बटन्स। इसके बाद आते हैं
इसे भी पढ़ें: 30 हजार है बजट तो नए साल पर खरीद सकते हैं ये स्मार्टफोन
इंसर्ट टैब (INSERT TAB)
इंसर्ट बटन की सहायता से आप अपनी वर्कशीट में अपने डाटा को सेलेक्ट करके उसमें पिक्चर, चार्ट, लिंक, टेबल, पीवॉट टेबल, टेक्स्ट बॉक्स, इक्वेशन सिंबल्स को आसानी से ऐड कर सकते हैं।
पेज लेआउट (PAGE LAYOUT)
पेज लेआउट बटन की सहायता से आप अपनी वर्कशीट में अपने सुविधा के अनुसार थीम, मार्जिन, ओरिएंटेशन, हाइट, विड्थ आदि को चेंज कर सकते हैं।
फार्मूला टैब (FORMULAS TAB)
एक्सेल शीट में यह बेहद महत्वपूर्ण बटन होता है। इसकी मदद से आप कई सारे अलग-अलग तरीके के फार्मूला अपनी वर्कशीट में इस्तेमाल कर सकते हैं।
डाटा टैब (DATA TAB)
इस टैब की सहायता से आप अपनी वर्कशीट के डाटा को क्लीन कर सकते हैं। इसके सॉर्ट एंड फिल्टर से डाटा एनालिसिस कर सकते हैं। साथ ही अपने मल्टीपल कॉलम के टेक्स्ट को डिफरेंट सेल्स में डायरेक्ट कन्वर्ट कर सकते हैं।
रिव्यू टैब (REVIEW TAB)
रिव्यू टैब में आप स्पेल चेक कर सकते हैं। आप इसमें स्मार्ट लुक अप का भी यूज कर सकते हैं और इसे फ्लोचार्ट भी बना सकते हैं।
व्यू टैब (VIEW TAB)
इस टैब में कई ऑप्शन होते हैं, लेकिन सबसे ज्यादा इस्तेमाल अगर किसी ऑप्शन का होता है तो वह है फ्रिज पेन्स। इस बटन से आप अपनी शीट में कोई भी डाटा फ्रीज कर सकते हैं और उसके बाद जब आप जब भी आप अपनी शीट को खोलेंगे तो फ्रिज किए हुए पार्ट्स आपको सबसे पहले दिखाई देंगे।
हेल्प टैब(HELP TAB)
इस बटन की सहायता से आप माइक्रोसॉफ्ट का ऑफिशियल सपोर्ट ले सकते हैं।
तो ये हैं एक्सल शीट पर काम करने के बेसिक टिप्स। उम्मीद है आपको यह जानकारी पसंद आयी होगी, तो इस जानकारी को अपने दोस्तों के साथ शेयर करना न भूलें।
मिथिलेश कुमार सिंह
अन्य न्यूज़